Windows 8 Consumer Preview cracked 1 million downloads shortly after launching last Wednesday and I'm sure many of you have tried it already. Whether you went with a dual-boot, upgrade, clean install or virtual machine, if you're coming from Windows 7 you'll notice significant changes immediately, while others may not be as obvious.
Inevitably, with change comes good and bad -- at least until you learn some tricks that get you back up to speed. I know I've been hitting my head against the wall when things don't behave the way they used to. The Start menu's absence is a perfect example of a radical change. Indeed, the duality of the OS may bring some trouble, but as skeptical as I was, I must admit Microsoft has done a pretty good job of easing many of my concerns.
Metro is undoubtedly very touch-oriented and perhaps a beginner's dream come true. For experienced users, it seems like Windows 8 still holds some promise. The devil is in the details, they say, so besides experimenting with a clean install I tried the upgrade option to see how well it worked. Going from a year-old Windows 7 install to the Consumer Preview was as seamless as you could ask for.
File copy dialogs, the task manager and search look better and work faster, and that adds up for an improved experience. I'm not loving Metro on my desktop since there's little I can currently do with the stock apps, but I wonder if that will be true once my most-used programs take full advantage of live tiles.
Without further ado, here's a shortlist of Windows 8 shortcuts and useful quick tricks I've gathered thus far..
Hot corners
The Start menu is no longer there, but there's a hot corner that makes up for it (unfortunately on multiple screens it's somewhat of a pain to use).
Lower-left corner + Left click Goes to the Start screen (Metro).
Lower-left corner + Right click Power user shortcut menu (Device Manager, Control Panel, Command Prompt, Power Options, etc.).
Upper-left corner Shows open window thumbnails, click to switch between them.
Upper screen limit + Click & Drag on desktop Move to left or right to snap the current desktop or Metro app to one side of the screen.
Lower-right corner Windows 8 Charm menu or Windows Aero Peak.
Upper-right corner Shows Windows 8 charm menu.
Keyboard shortcuts
Windows 8 is very hotkey-heavy, here are some of the shortcuts I find most useful:
- Windows key Shows the new Start screen (Metro).
- Win + type keyword Instant application search (same as in Windows 7).
- Win + D Standard Windows desktop. Also minimizes/restores all open windows in desktop mode.
- Win + Q Shows all installed apps.
- Win + W Instant search for settings.
- Win + F Instant search for files.
- Win + I Settings sidebar (control panel, network, volume, brightness, notifications, and more).
- Win + P Shows multi-monitor options, also useful for connecting an external monitor or projector.
- Win + X Power user shortcut menu (Device Manager, Control Panel, Command Prompt, Power Options, etc.).
- Win + Z Shows App Bar in Metro applications.
- Win + . (period) Snaps the current Metro app to the right side of the screen. Do it twice and it will snap to the left.
- Win + . (period) + Shift Snaps the current Metro app to the left side of the screen.
- Win + J Switches focus between snapped Metro apps.
- Win + Page Up / Down Moves full-screen Metro app to secondary monitor.
- Win + Left / Right arrow Moves and snaps desktop applications in that direction, or to a different monitor.
- Win + Tab Switches between open applications. Similar to using the left-upper hot corner with a mouse.
- Win + L Locks Windows.

You can snap Metro apps or your desktop to the side and continue working on the center of the screen.
Another shortcut lets you switch focus between the two.
Showing all apps at once (Windows Phone style) and searching with a few keystrokes is
the Windows 8 equivalent to the old Programs menu.
Get the Start Menu back, orb and all!
Following user posts in our previous Windows 8 articles, I've seen some of you wanting to completely get rid of Metro and get the Windows 7 orb back. If that's the case I'd personally recommend you just stick to Windows 7, but if you already jumped ship there's a trick to do so as discussed on AskVG.
Updated: A second, improved alternative The clever folks at Stardock have released a piece of software called Start 8 that essentially adds a Start button to Windows 8's desktop mode. When you click on it you get a Metro-esque Start menu from where you can search and access other settings.
That's it for now. Did we miss anything important? Have a Windows 8 how-to question? Let us know in the comments and we'll do our best to come up with a solution.









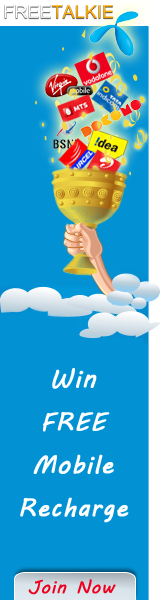
























0 comments: